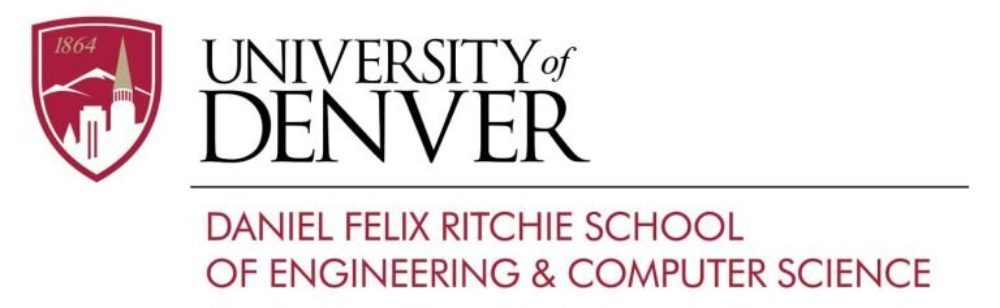Before starting, you’ll need an internet connection.
You may need to start by connecting to DU Wifi or DU Guest Wifi which should be available at all times on campus.
- Go to the below URL: https://go.du.edu/portnox
- Choose “CLEAR account activation and Device provisioning”
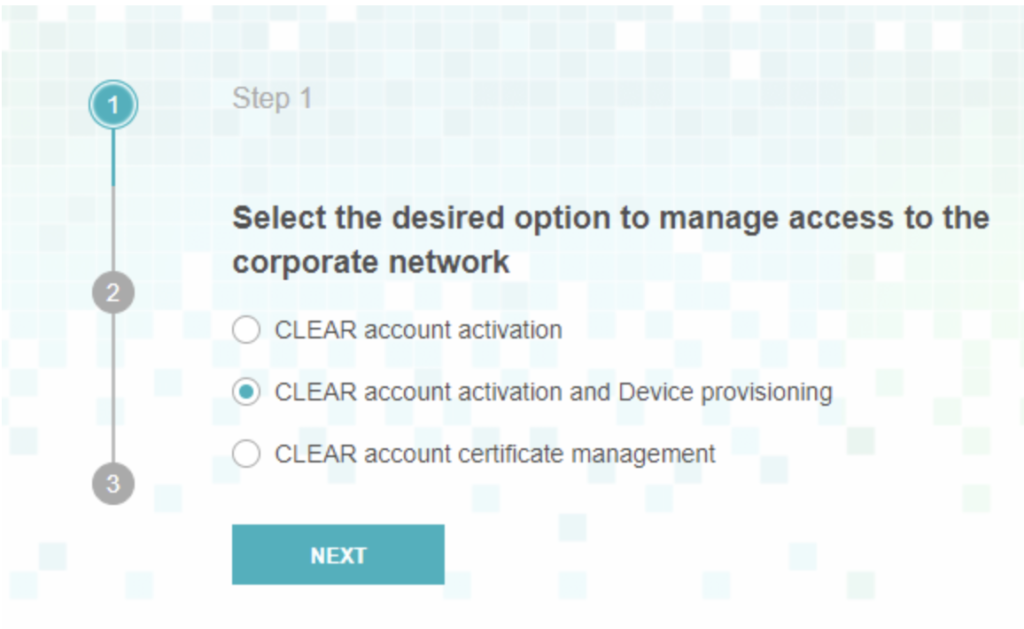
3. Login: firstname.lastname@du.edu
Password: PioneerWeb Password
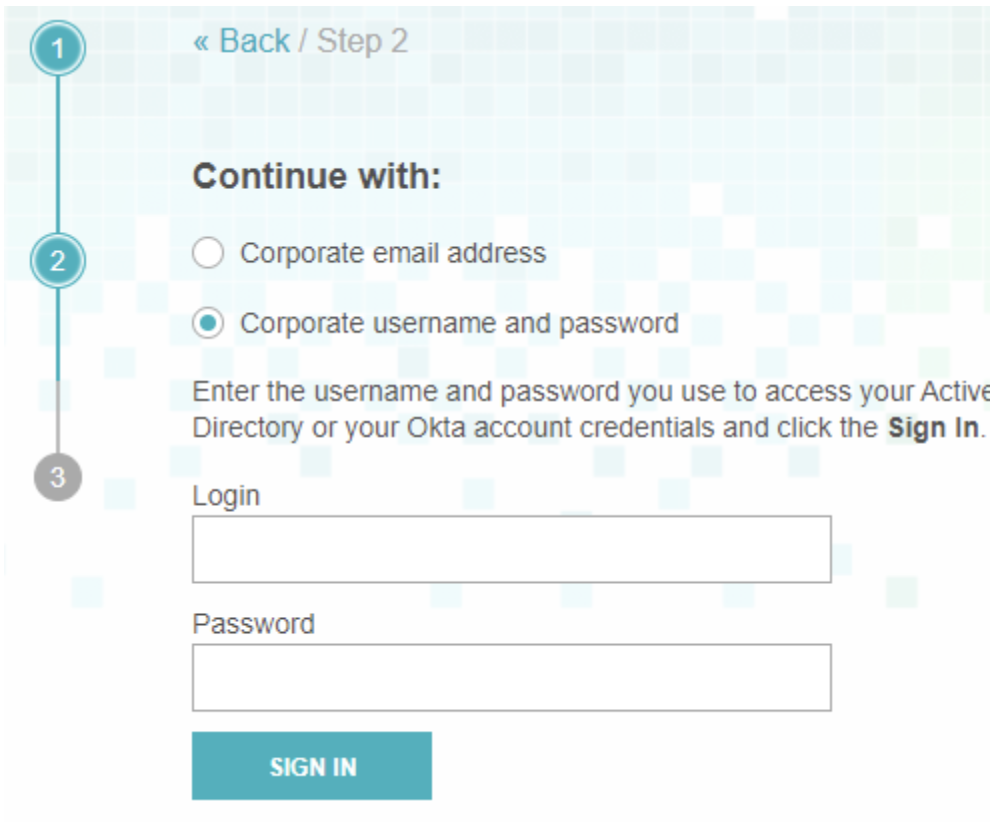
4. Choose the relevant profile: This will download a profile to your system. (iOS for iPhones, Mac OS X for Mac Laptops)
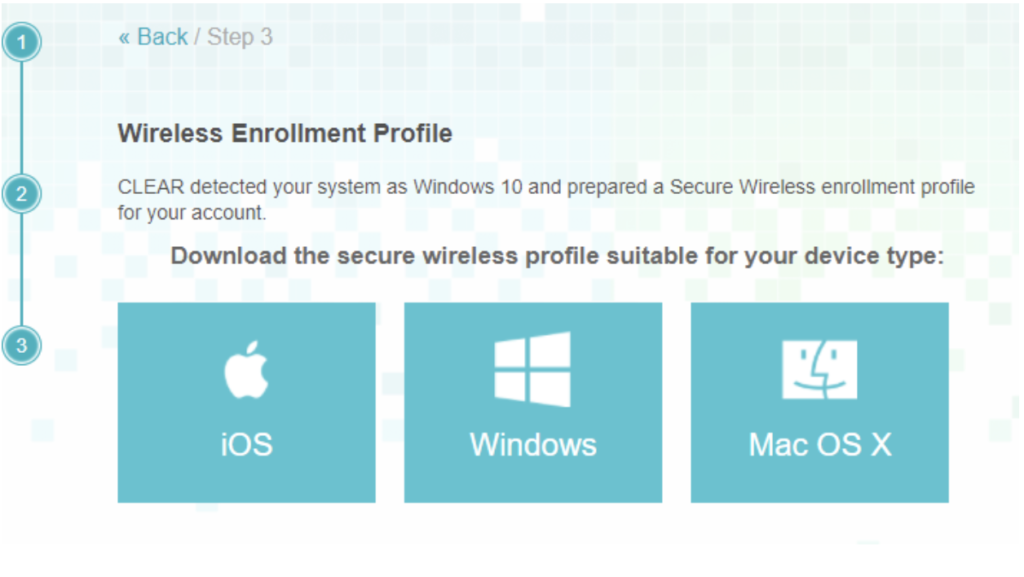
5. Follow the next steps based on your operating system (Windows / Mac OS X / iOS – iPhone)
Windows
- Click and run the downloaded file called “ProfileInstaller.exe”

2. You should receive a popup that says “Wi-Fi configured successfully”
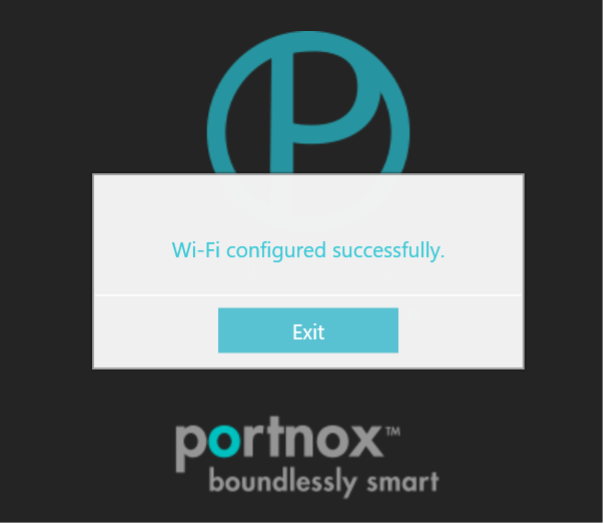
3. Now we’ll need to forget eduroam, and re-add it to finish.
4. Click in the bottom right corner your internet connection icon (either a globe or a wifi signal icon)
5. Then select Network & Internet Settings
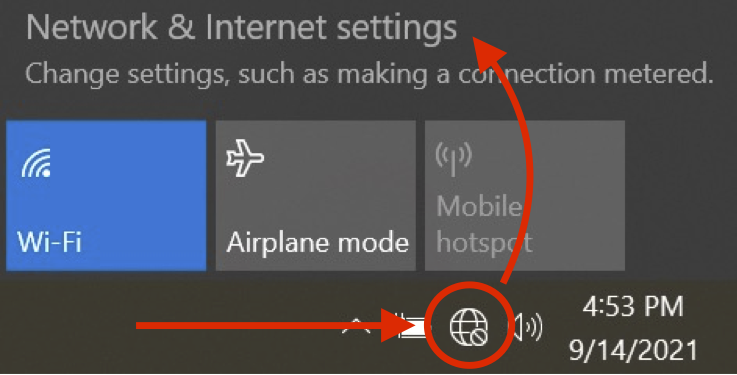
6. Follow the next steps based on your operating system (Windows / iOS / Mac OS X)
7. On the left side, select “Wifi”, then in the middle of the window “Manage Known Networks”
8. Select “eduroam” (Not eduroam-test or eduroam_)
9. Select “Forget”
10. Close this window
11. Click on the globe or wifi icon again (from step 5) and select “eduroam” again
12. If it asks for a sign in, use your DU email and PioneerWeb PasswordYou should receive a popup that says “Wi-Fi configured successfully”
Mac OS X
- Click and run the downloaded file called “ProfileInstaller.mobileconfig”

This could be selected right when downloaded, or likely found in your downloads folder.
2. A System Preference window should open. Select “Continue”
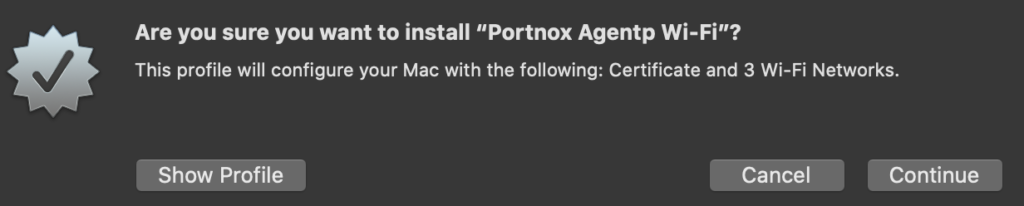
3. The next three sections, we’ll just click “Next” until it says “Install”
If you receive a notices that says “Are you sure you want to install ….. “, select “Install”
4. It might ask for your password. You’ll need to use the password you use to sign into your computer, then click “OK”
If done correctly, if you go to System Preferences > Profiles, you should see a User Profile called “Portnox Agentp” and that its “Verified”
5. Click on the Wifi icon and select Open Network Preferences
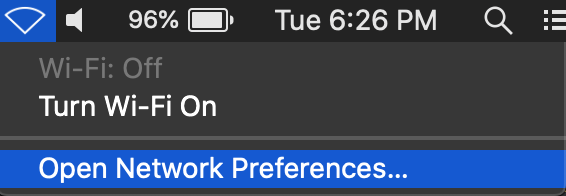
6. Go to Advanced Settings
7. Find “eduroam” in the next window in your Preferred Networks and select it, then click the “-” (minus) button to remove it.
8. Select “Ok”, then “Apply”, and close this window.
9. Click on your Wifi icon again, and find “eduroam”
10. Select it and sign in with your DU email and PioneerWeb Password.
If you continue to encounter connection issues, please contact DU IT support at 303-871-4700.